Dropbox Paper is a desktop app for Mac, PC and Linux computers to manage all your Dropbox Paper accounts in one place. Manage multiple Dropbox Paper accounts. Switch between Dropbox Paper accounts with keyboard shortcuts. Run Dropbox Paper in self-contained, distraction-free windows. Pin and launch Dropbox Paper quickly from dock or taskbar. To download and install the Dropbox desktop application on a Windows, Mac, or Linux computer, click this link. Once installed, you’ll be prompted to either sign in or create a new account. How to install the desktop app with admin privileges The Dropbox desktop app requires admin privileges to run with full functionality on your computer.
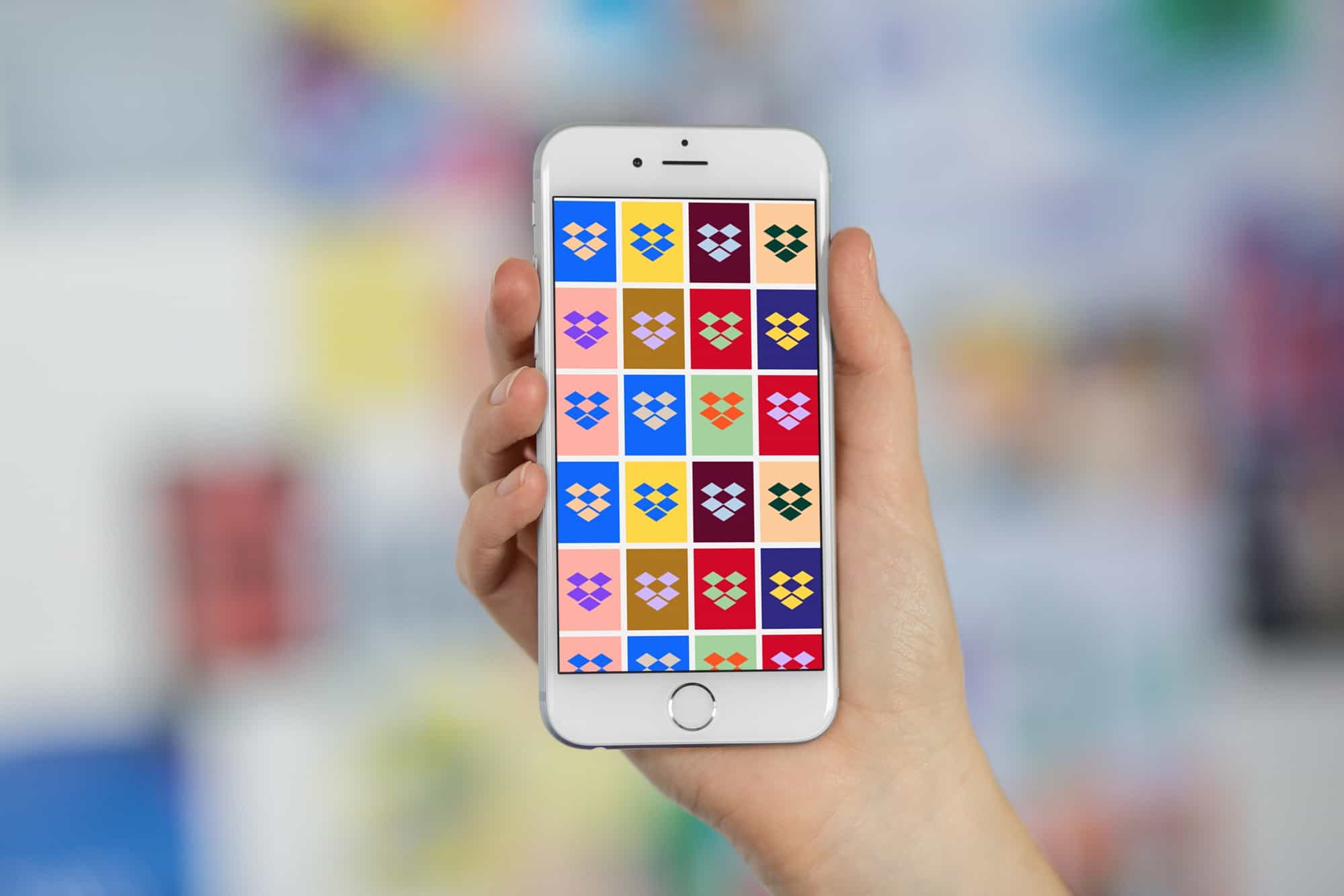

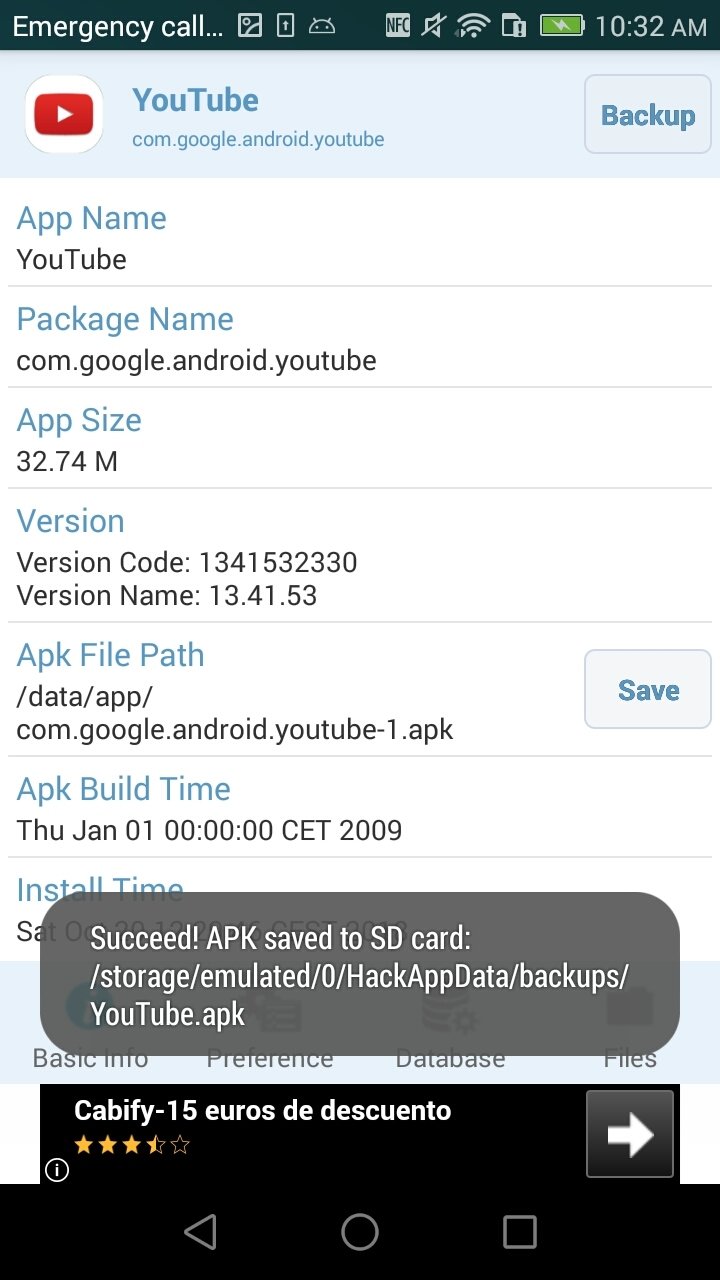
Dropbox Download App Mac
Under most configurations, the Dropbox desktop application will automatically receive and apply new updates. For Macs, the success of these updates depends on the level of privileges your user has in the system.
Administrators who are running the application and haven't changed their system user name shouldn’t have any issues with automatic or manual updates. Standard users need to follow a different set of instructions to proceed with a manual update. You can find out if you're an administrator or a standard user with the instructions on this page.
To update your application from a standard account:
Download Dropbox For Windows 10
- Download the latest version of the installer.
- Go to your Downloads folder and find the installer.
- Open another Finder window and go to ~/Applications (/Users/yourUserName/Applications).
- Note: If this folder doesn't currently exist, go to your user directory, create a new folder, and name it Applications
- Double click the Dropbox icon.
- Click Spotlight.
- Click System Preferences.
- Click Users & Groups.
- Select Login Items. You'll be presented with a list of applications. If there is an existing Dropbox entry press the - (minus) button to remove it.
- In the same screen, press the + (plus) button and go to the location where you placed Dropbox, ~/Applications (/Users/yourUserName/Applications).
